Ma se avessimo l'esigenza di aumentare le dimensioni di un immagine?
Se ad esempio volessimo selezionare un particolare da una immagine già in bassa risoluzione? Non tutti hanno a disposizione o possono permettersi programmi come Phostoshop, e ancor meno sono coloro che pur avendo a disposizione questo strumento sono in grado di utilizzarlo al meglio. Gli automatismi di Photoshop infatti non garantiscono un miglioramento dell'immagine soddisfacente.
Facciamo un esempio
Prendiamo da internet un immagine, nel mio archivio a tal proposito avevo scaricato per “Viaggio all’Inferno” questo celebre quadro di Goya (foto 1):
Con Photoshop e senza l’ausilio di tools, ho selezionato la testa del capro (foto 2) creando una selezione quadrata di 98 pixel x 98 pixel quindi l’ho ingrandita, raddoppiando le dimensioni mantenendo stessi parametri di risoluzione e selezionando un ricampionamento bicubico specifico per ingrandimenti ottenendo una nuova immagine di 196 pixel x 196 pixel.
Il risultato come si può vedere è decisamente scadente (poto 3).
 Per nostra fortuna esistono programmi gratuiti in grado di ingrandire in modo decisamente più soddisfacente un immagine. Uno di questi è certamente Smilla Enlarger, scaricabile gratuitamente qui.
Per nostra fortuna esistono programmi gratuiti in grado di ingrandire in modo decisamente più soddisfacente un immagine. Uno di questi è certamente Smilla Enlarger, scaricabile gratuitamente qui.
Si tratta di un ottimo programma portatile, estremamente intuitivo, che in pochi semplici passi permette di ingrandire l’immagine senza una perdita eccessiva della qualità. E’ abbastanza evidente che il programma lavora tanto meglio quanto è più alta la risoluzione di partenza, tuttavia come si può vedere nella Foto 4, 
Si preme Preview per avere visualizzare il risultato, badando di premere il tasto per ogni variazione che si effettua (in altre parole il Preview non è automatico), quindi, una volta ottenuto il risultato che più soddisfa si preme Calculate. L’ingrandimento viene salvato nella stessa cartella di appartenenza dell’immagine prescelta salvo impostare manualmente una nuova cartella.


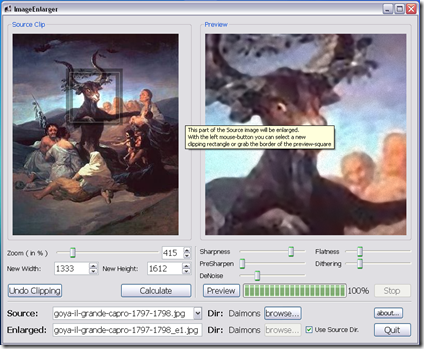
Nessun commento:
Posta un commento